WD 마이클라우드 미러(My Cloud Mirror) 사용기
아 최근 들어서 계속 프로그램, 만화 관련글은 안 쓰고 제품 리뷰만 처 쓰는 것 같다. 글 실력은 바닥을 기는데도 말이다.
최근들어 출가해서 어디 떠나야 할 일이 생겼는데, PC를 들고 가지 못하는 상황이다. 그래서 외부에서 데이터를 빼야 하는데, 옛날에 만든 아톰서버가 있긴 있으나 한 2~3년 되어서 어느날 갑자기 고장날 확률이 어느정도 높아져서 저것만 믿기엔 조금 위험하다. 거기에 하드디스크 하나가 고장나거나 했을 경우에도 데이터가 날아가지 않을 정도의 안정성있는 스토리지를 원했는데, 이를 위해서는 RAID가 필요하다. 이전에 만든 아톰서버는 보드 자체가 서버용이 아니다보니 RAID는 지원할리 만무하고, NAS는 스토리지에 특화되어 있다보니 시중에 저가형 NAS 2베이 짜리는 왠만하면 RAID를 다 지원한다.
거기에 아톰서버 구축당시 모바일로 자료 보는 건 내가 따로 구현해야지 했는데… 그냥 NAS에서 제공해주는 것을 쓰기로 했다.
시중에 대충 찾아보니 확실이 IPTIME 제품군이 제품이 많고 가격도 싼 편이나… 별로 고르고 싶지 않다. 공유기도 IPTIME 것이지만 CISCO 것으로 교체할까 고민중… 그래서 그 다음에 골라본 것이 WD의 마이클라우드 시리즈였다. 이거다 싶어서 바로 구매. 참고로 위에서 언급한 안정성 있는 스토리지를 원했기 때문에 그냥 마이 클라우드가 아니라 RAID1이 기본 설정되어 있는 마이 클라우드 미러 제품을 골랐다. 그러니까 이 리뷰를 위해 해당 제품을 WD로부터 무상으로 대여받기는 개뿔 내가 사서 내가 쓰고 내가 리뷰했다.

박스가… 의외로 크기가 제법 된다.




참고로 이렇게 하드디스크 베이 뚜껑따는 것은 미러, EX2, EX4제품만 가능하다. 그냥 마이클라우드(하드 1개만 들어가는 것)는 이런 뚜껑이 없어서 하드디스크 꺼내려면 배를 째야 한다
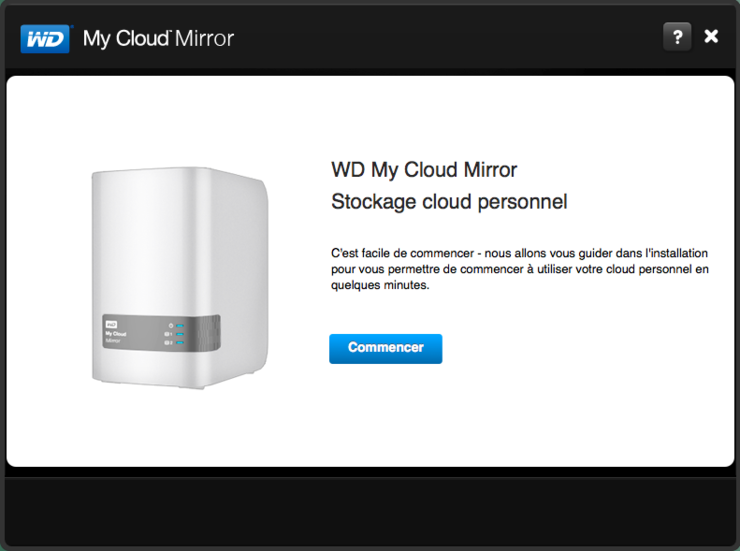
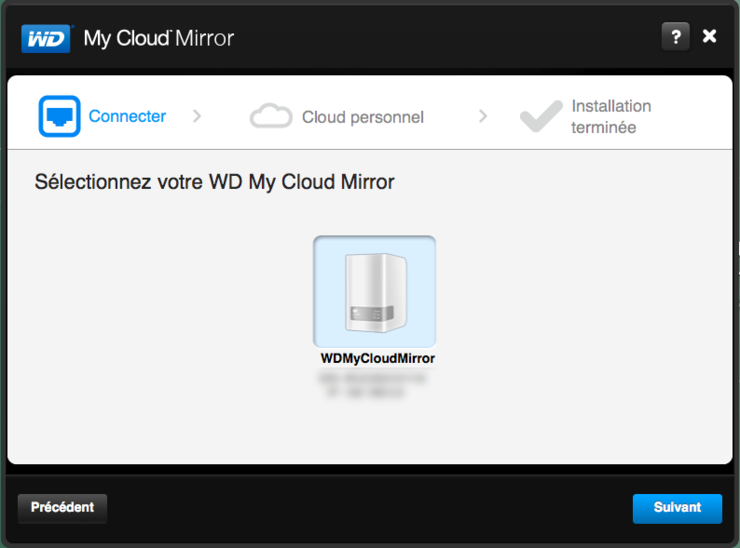
이 부분은 네트워크 상에서 자동 감지해준다.
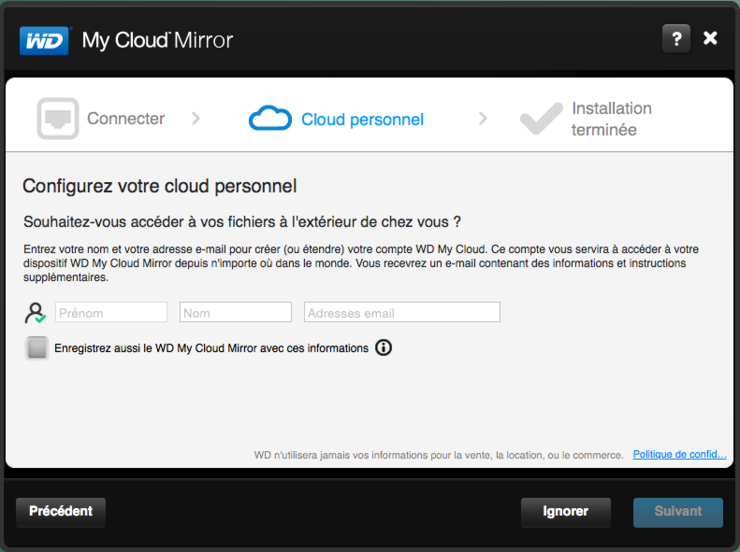
마이클라우드는 외부에서 NAS로 앱으로 접근하려 할 때, 이메일을 등록시키고, 모바일이나 외부PC에서 해당 이메일 주소로 접근이 가능하게 된다. 이때, NAS의 주소나 그런거 입력 안하고 이메일만 입력하면 되고, (FTP나 SSH등 다른 기능을 안 쓴다면)별도의 포트포워딩도 필요가 없다. 이게 가능한 이유는 클라이언트와 NAS간 연결시켜주는 WD의 중계서버가 존재하기 때문이다.
이는 초보자에게는 상당한 편리함을 안겨주지만(포트포워딩이니 뭐니 하며 입문자들은 알아먹기도 힘든 용어 처 들이대면서 설정하라는 것에 비해서는 확실히 쉽다.), 한편으로는 보안문제가 그만큼 드러날 수 밖에 없다. 만약 본인이 다른 포털사이트에서 사용하는 이메일, 패스워드 등을 그대로 사용할 때, 해커가 동계정으로 마이클라우드 계정의 존재를 눈치 챌 경우, 안에 파일이 털리는 것은 시간 문제이기 때문이다. 그외에도 WD의 중계서버를 거치기 때문에 WD가 망하면 이용할 수 없게되고, WD 서버가 해킹당할 경우, 계정이 유출될 우려 또한 존재한다는 것이다.
물론 위 기능을 활성화 시키는 것은 그냥 옵션으로, 이메일을 제공하기 애매하면 임시적으로 사용가능한 PIN코드를 발급하거나, 아예 설정하지 않을 수도 있다.
WD My Cloud 앱을 활용한 파일 업/다운로드 속도가 꽤 느린편이다. SMB나 FTP는 평균적인 속도가 나오지만 My Cloud 앱은 일반적인 속도의 2/3 ~ 1/5정도의 느린 속도가 나오는데 이유는 위에 적힌 것처럼 미국에 있는 WD 중계서버를 거치는 것이기 때문이다. 대용량 파일은 무조건 SMB나 FTP로 업로드 하여야 한다. 다만 NAS가 설치된 사설네트워크내에 설치된 PC에서는(그러니까 쉽게 말해서 NAS랑 같은 공유기에 인터넷 연결된 PC들) My Cloud앱을 사용해도 속도가 빠르게 나온다.
위는 모바일도 동일하기 때문에, 동영상이나 음악, 큰 이미지 파일 같은 경우에는 로딩속도가 은근 느린편이다. 제일 좋은 방법은 FTP 클라이언트 앱을 설치하고, 마이클라우드 FTP 계정정보로 접속하면 속도가 훨씬 나아진다. (단, 이때는 위에서 언급한 포트포워딩을 해야 외부에서 접속이 가능해진다.)
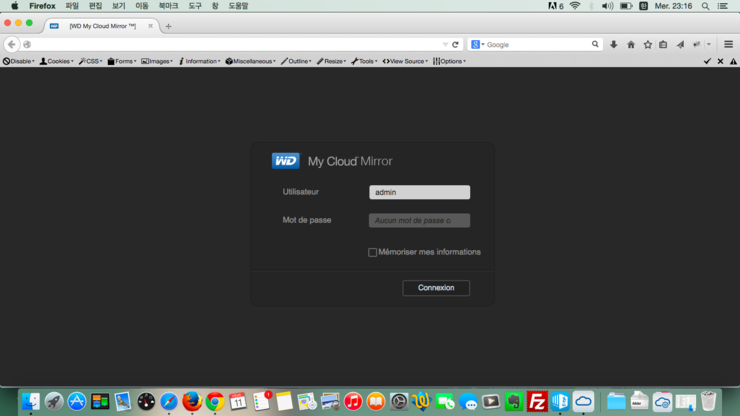
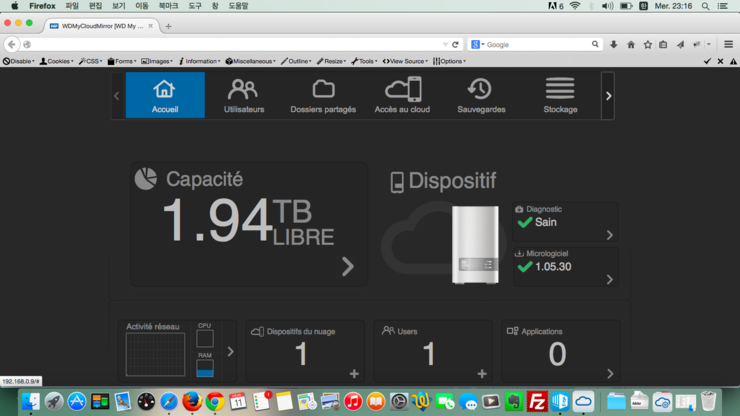
위는 관리 패널로 웹브라우저로 접속하면 보이게 되는 화면이다. 여기서 사용자나 각종 설정등을 할 수 있다. 관리자 패스워드는 처음에 지정되어 있지 않기 때문에 나중에 사용자 메뉴에서 반드시 지정하여야 한다. 참고로 마이클라우드는 전원 스위치가 별도로 내장되어 있지 않아서 어댑터를 꼽으면 바로 전원이 켜진다. 끄려면 가급적 관리 페이지로 접속해서 설정 -> 도구에서 전원을 끄도록 하자.
각종 어플리케이션(워드프레스나 phpMyAdmin, Git등이 있다.)들을 설치할 수 있으며(개인적으로 설치는 안 해봤지만), USB포트를 사용한 외부 기기를 연결, 관리하는 것도 관리자 페이지를 통해 가능하다.
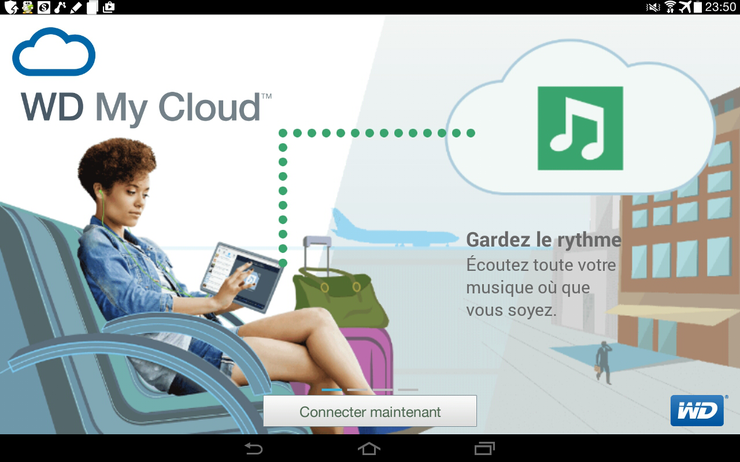
모바일 앱의 경우 아이폰 안드로이드 윈도폰 버전등이 존재하며, 안드로이드는 테블릿에도 최적화 되어 있어 사용하기 편리하다. 모바일앱에는 마이클라우드 뿐만 아니라 MS의 원 드라이브나 드롭 박스등 타사 클라우드 서비스도 같이 관리가 가능하다. 이 앱을 통해서 접속하려면 위에서 설정한 이메일이 필요하며, 한 번 설정하면 이후 추가 입력 필요 없이 자동 접속한다. (대다수의 스마트폰 사용자라면 폰 자체에 패턴이나 지문 잠금을 걸어놨겠지만) 만약 다른 사람이 자신의 폰을 사용해서 스토리지에 접근하는 것을 막기 위해 PIN 잠금 기능도 제공한다.
마이클라우드로 들어가면 상단에 전체 파일, 이미지 파일, 음악 파일, 영상 파일등을 구분해서 볼 수 있도록 탭이 있다. 전체 파일은 일반 탐색기 쓰듯이 폴더로 찾아 들어가서 파일을 여는 방식이다.
한 가지 아쉬운 점은 이미지 파일은 JPG만 취급하며, 전체 파일 목록에서 썸네일이 보여질때도 JPG파일만 썸네일이 보여진 다는 것이다. (물론 PNG등의 파일도 클릭하면 자체 뷰어로 바로 열리긴 한다.)
이외 위에서 언급한대로 파일을 열기까지 속도가 은근히 느린편이다. 이를 의식해서인지 자체 캐시(Cache)기능도 내장하여 자주 보는 파일은 폰에 임시 저장해뒀다가 나중에 다시보면 바로 열릴 수 있도록 해놓은 것도 존재한다. 그 외에도 파일을 길게 선택하면 해당 파일을 폰에 영구 저정할 수 있는 기능이 보이며, 저장 이후에는 좌측 다운로드 메뉴에서 오프라인 환경에서도 해당 파일을 열 수 있다.
NAS 자체 성능은 그저 그렇다. 그냥 평균적인 NAS성능으로, 2~3명이 한번에 작업하면 CPU 100% 그냥 뚫는다.
결론 : 초보자들에게 매우 무난하고 괜찮은 퀄리티의 NAS이다. 처음 구매하시는 분들한테는 IPTIME 제품보다 이걸 권하고 싶다.
P.S. 한동안 이런 앱들을 제대로 사용할 수 없었는데, 자꾸 원인 모를 오류가 지속적으로 발생하고 있었다. 파일을 보려고 하면 데스크탑 앱에서는
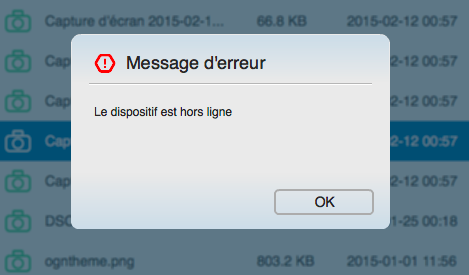
위와 같이 뜨고 모바일 앱에서는(안드로이드에서만 발생. 아이폰은 정상적으로 열린다.)
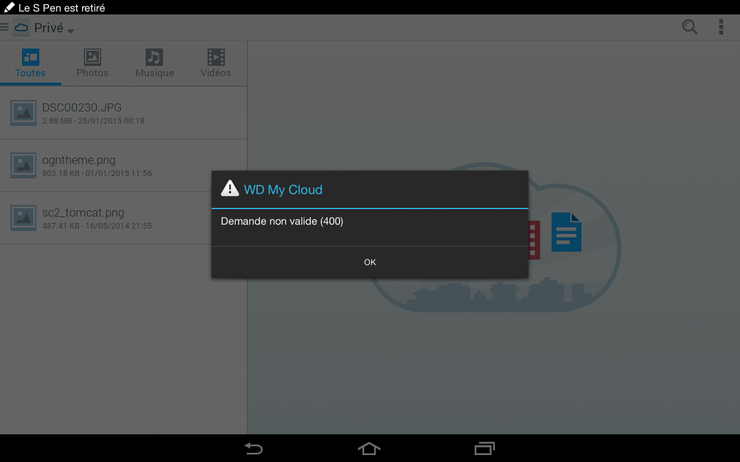
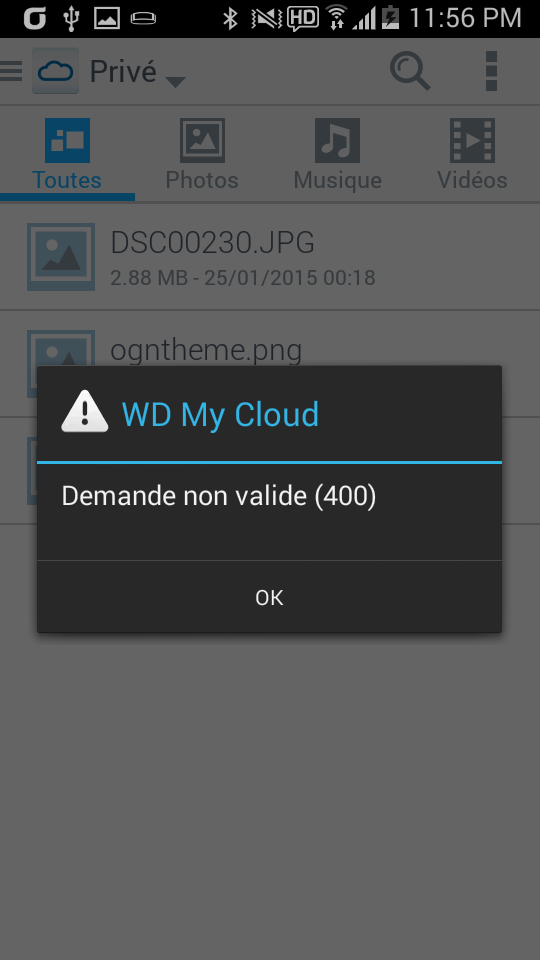
위 같이 계속 뜨면서 파일을 못 읽는 현상이 발생했다. 구글링을 해도 답이 없어서 그냥 이대로 며칠간 있다가 원인을 알아내었다.
원인은 최상위 폴더의 이름에 문제가 있었는데, Public과 Privé가 있었다. (Privé는 내가 만든 폴더) 근데 이 폴더 이름의 악성떼귀(é)가 문제였던 것이다. 이걸 Prive로 바꾸고 나니 모든 것이 정상적으로 작동한다. 한글도 해당 증상이 발생하는지는 확인을 못하였지만, 만약 증상이 발생한다면 한글 대신 영문이름으로 최상위 폴더 이름을 바꾸는 방법을 시도해 보는 것을 추천한다. 이는 최상위 폴더에만 해당되고, 그 하위 폴더에는 온갖 외국어 폴더 이름도 전부 제대로 동작한다.